إذا كان لديك جهاز GPS (النظام العالمي لتحديد المواقع)، فيمكنك توصيله بجهاز الكمبيوتر الخاص بك واستيراد بيانات نقطة الطريق والمسار الخاص بك إلى برنامج Google Earth. لاحظ أن مجموعات الميزات متاحة لمستخدمي إصدارات Google Earth Plus وGoogle Earth Pro وGoogle Earth EC، ولكنها غير متاحة للإصدار المجاني، راجع منتجات Google Earth). تتضمن مواضيع هذا القسم:
- الأجهزة المدعومة
- الموصلات المطلوبة
- حول نقاط GPS
- استيراد بيانات GPS
- عرض معلومات GPS في الوقت الحقيقي
- عرض مخطط زمني
الأجهزة المدعومة
يدعم برنامج Google Earth غالبية أجهزة GPS حاليًا من خلال الجهات المصنعة التالية:
يسرد موقع GPSBabel على الويب الأجهزة التي تدعمها ميزة استيراد GPS الخاصة ببرنامج Google Earth رسميًا. يمكنك تجريب أجهزة أخرى، ولكنها قد لا تعمل بشكل صحيح. إذا كنت تستخدم جهازًا غير مدعوم، فيمكنك محاولة استيراد بيانات GPS من الجهاز إلى جهاز الكمبيوتر الخاص بك كملف .gpx أو .loc، ثم افتحه في برنامج Google Earth ((ملف > فتح).
الموصلات المطلوبة
يلزمك كبل تسلسلي أو كبل USB لتوصيل جهاز GPS بالكمبيوتر الخاص بك. عادًة ما يتم بيع الجهاز مزودًا بنوع واحد من الكبلات. إذا كان جهاز GPS الخاص بك غير مزود بكبل، فيمكنك زيارة موقع ويب الجهة المصنعة لشراء الكبل المناسب للنموذج الخاص بك.
حول نقاط GPS
عند استيراد بيانات GPS الخاصة بك إلى برنامج Google Earth، يتم تصنيفها إلى ثلاثة مجلدات ممكنة استنادًا إلى نوع النقطة. فيما يلي هذه المجلدات:
- الطرق - الطرق (أو نقاط الطرق) هي النقاط التي يسجلها جهاز GPS تلقائيًا بشكل دوري بطول المسار المسجل. يمكنك استيرادها إلى تطبيق Google Earth كمسارات.
- نقاط الطريق - نقاط الطريق هي نقاط يقوم المستخدم بإدخالها يدويًا وتكون مميزة عادًة باسم، مثل "منزل" أو نقطة دائرية".
- المسارات - نقاط المسار هي تلك النقاط التي يستخدمها جهاز GPS لإنشاء المسارات، كما هو الحال عندما ترشد الجهاز "للانتقال إلى" نقطة مسجلة من نقطة مسجلة أخرى. يمكن أن تحتوي نقاط المسار على عدد إرشادات "الانتقال " المرتبطة. يمكنك استيرادها إلى تطبيق Google Earth كمسارات.
استيراد بيانات GPS
تلميح - إذا كان لديك ملف .GPX على جهاز الكمبيوتر، يمكنك استيراده بسحب الملف وإسقاطه في Google Earth.
استيراد البيانات من جهاز GPS الخاص بك إلى برنامج Google Earth أمر بسيط:
- إذا كنت تستخدم جهاز USB نوع Garmin وكمبيوتر يقوم بتشغيل نظام التشغيل Windows، فالرجاء تثبيت برنامج تشغيل USB نوع Garmin من القرص المضغوط المزود مع جهاز GPS الخاص بك أو قم بتنزيل برنامج التشغيل هذا من موقع Garmin على الويب.
- قم بتوصيل الجهاز الخاص بك بالكمبيوتر الذي يقوم بتشغيل برنامج Google Earth.
يمكنك استخدام كبل تسلسلي أو كبل USB، وذلك استنادًا إلى الكبل المزود مع الجهاز الخاص بك. - قم بتشغيل جهاز GPS. فور تشغيل الجهاز الخاص بك وتنشيطه، لا يلزم الانتظار حتى يتصل بالأقمار الصناعية.
- من القائمة أدوات، حدد GPS. يظهر إطار GPS.
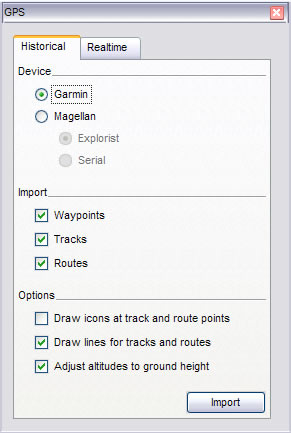
- حدد نوع الجهة المصنعة الصحيح للجهاز الخاص بك.
- تحت استيراد، حدد أنواع البيانات التي تريد استيرادها.
- تحت خيارات، حدد تفضيلات الرسم الخاصة بك. حدد رسم رموز على نقاط الطريق والمسار، إذا كنت تريد عرض رمز في العارض ثلاثي الأبعاد لكل نقطة طريق/مسار سجلها جهاز GPS الخاص بك. حدد رسم خطوط للطرق والمسارات لرسم كل طريق ومسار من طرق ومسارات GPS كخط ثابت.
- حدد خانة الاختيار ضبط الارتفاع على ارتفاع الأرض لضبط كافة النقاط المسجلة بمستوى الأرض، مثلما هو الحال عند استيراد طريق يتم قطعه بالقدم أو السيارة أو الدراجة. مع ذلك، إذا تم تسجيل مسار GPS أثناء تعليق تجول أو تنقل، فتأكد من عدم تحديد هذا الخيار بحيث تظهر النقاط الخاصة بك مثل نقاط الأرض السابقة.
- انقر فوق "موافق". عند انتهاء تحميل بيانات GPS الخاصة بك في برنامج Google Earth، يظهر مربع حوار تأكيد.
تظهر البيانات الخاصة بك في لوحة الأماكن مع العلامة التجارية جهاز GPS نوع Garmin أو جهاز GPS نوع Magellan، وذلك استنادًا إلى الجهاز المستخدم (راجع الأجهزة المدعومة) إذا قمت بتوسيع هذا المجلد، فيمكنك مشاهدة البيانات مصنفة في المجلدات المناسبة استنادًا إلى نوع البيانات، كما هو موضح في المثال التالي.
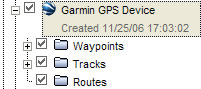
يمكنك توسيع هذه المجلدات واستكشاف المعلومات الموجودة داخلها عندما تحتاج إلى أي نوع آخر من بيانات الأماكن. يتضمن هذا التنظيم والتحرير والمشاركة والحفظ والمزيد.
عرض معلومات GPS في الوقت الحقيقي
إذا قمت بتوصيل الكمبيوتر المحمول الخاص بك بجهاز GPS، فيمكنك عرض معلومات GPS في الوقت الحقيقي. على سبيل المثال، يمكنك عرض مسار GPS مباشر لتقدمك في سيارة على كمبيوتر محمول في برنامج Google Earth أثناء سفرك. لإجراء ذلك:
- قم بتوصيل جهاز GPS الخاص بك بكمبيوتر محمول كما هو موضح في الخطوات 1-4 الخاصة باستيراد بيانات GPS.
- في علامة التبويب GPS، انقر فوق علامة التبويب الوقت الحقيقي.
- اختر الخيارات المناسبة:
- تحديد بروتوكول - إذا لا تعرف البروتوكول الذي يجب عليك استخدامه، فاختر NMEA.
- حد استيراد نقطة المسار - هذا هو الحد الأقصى لعدد النقاط المستوردة لكل عملية بحث خاصة بالجهاز. يمكن أن يؤدي الرقم الصغير إلى بيانات سريعة ولكن بتصوير أقل دقة لرحلتك، بينما يؤدي الرقم الكبير إلى العكس.
- الفاصل الزمني للاستقصاء (بالثواني) - هذا هو التردد الذي يجمع به برنامج Google Earth البيانات من جهاز GPS.
- تتبع المسار أوتوماتيكيًا - حدد هذا لإظهار مركز العارض ثلاثي الأبعاد وتتبع مسار GPS الحالي في الوقت الحقيقي.
- انقر فوق بدء لبدء تعقب GPS في الوقت الحقيقي.
عرض مخطط زمني
إذا قمت بتنزيل بيانات تحتوي على معلومات حول الوقت (على سبيل المثال، مسارات GPS)، فيمكنك عرض هذه المعلومات بشكل تسلسلي في برنامج Google Earth. على سبيل المثال، يمكنك عرض مسارات GPS التي تنشأ خلال فترة زمنية محددة ومتابعة رؤية هذه المسارات. لإجراء ذلك:
- إذا لزم الأمر، فقم بإجراء استيراد بيانات GPS أو بيانات أخرى متعلقة بالوقت.
- في لوحة الأماكن، حدد هذه البيانات. يظهر شريط تمرير الوقت أعلى العارض ثلاثي الأبعاد مزودًا بنطاق وقت يناسب البيانات التي حددتها.
- حاول إجراء أيٍ مما يلي:
- لإعادة تحديد نطاق وقت البيانات المعروضة في العارض ثلاثي الأبعاد، اسحب علامات النطاق (راجع ما يلي) إلى اليمين أو اليسار.
- لتبكير نطاق الوقت أو تأخيره، اسحب علامة تبويب مركز النطاق في شريط تمرير الوقت أو انقر فوق الأسهم البيضاء الصغيرة الموجود بالقرب من طرفي شريط تمرير الوقت (راجع ما يلي).
- لتشغيل حركة التسلسل، انقر فوق الزر "تشغيل" (راجع ما يلي). لاحظ أن هذا يفيد فقط إذا تم تحديد جزء من البيانات في نطاق الوقت.
تتضمن ميزات شريط تمرير الوقت:
- انقر فوق الأسهم التالية لتبكير نطاق الوقت أو تأخيره.
- اسحب علامات النطاق التالية إلى اليمين أو اليسار لإعادة تحديد نطاق وقت البيانات المعروضة.
- انقر فوق هذا لتشغيل حركة التسلسل. يعمل هذا بشكل أفضل إذا قمت بتحريك علامات النطاق لتحديد نطاق وقت أصغر من المجموعة بالكامل.
- انقر فوق هذا لتعيين خيارات شريط تمرير الوقت.
- اسحب هذا لتكبير نطاق الوقت أو تأخيره.
ملاحظة: لا يتوفر شريط تمرير الوقت عند قيامك بإجراء تسجيل الأفلام.
إعداد خيارات المخطط الزمني
يمكنك تعيين خيارات ميزة عرض المخطط الزمني. لإجراء ذلك:
- في شريط تمرير الوقت، انقر فوق رمز الساعة (راجع ما سبق). يظهر مربع حوار الوقت. تتضمن الخيارات:
- وقت العرض - اختر النوع المناسب للوقت المعروض.
- التثبيت ببداية الإطار - حدد هذا الخيار للاحتفاظ ببداية نطاق الوقت المعروض ملتصقًا بالجانب الأيسر من شريط تمرير الوقت. يساعدك هذا في عرض تسلسل وقت أثناء ترك البيانات القديمة مرئية خلال الحركة.
- سرعة الحركة - استخدم شريط التمرير هذا لتعيين سرعة الحركة التي تحدث عندما تنقر فوق الزر "تشغيل" الموجود فوق شريط تمرير الوقت (راجع ما سبق).
- وضع التكرار - اختر الطريقة التي يمكنك بها تشغيل الحركة: التفاف (التشغيل باستمرار) ومرة واحدة (التشغيل مرة واحدة) ووثب (التشغيل للخلف وللأمام باستمرار).
- عندما تنتهي من ذلك، انقر فوق موافق.
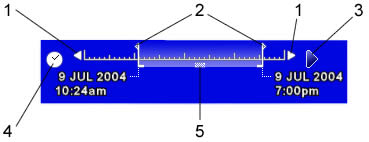
No comments:
Post a Comment